|
To move between the different functions in Microsoft Outlook (ie to navigate between the icons below, which you will see at the bottom left of the Outlook screen), say:
0 Comments
A reminder of the importance of opening Dragon first, before other applications. This is particularly important for Microsoft Office applications (Word, Outlook , Excel, PowerPoint, Teams) and web browsers, to ensure that the add-ins and extensions are loaded.
It is also important to close Dragon before shutting down your computer. Say "Exit Dragon". If Dragon is open when you shut down, there is a risk of damage to your user profile. While on the subject of shutting down your computer, it's important to do a proper shutdown each day and not just log out of windows, or close the lid. RAM is flushed when your computer is shutdown or restarted (this doesn't happen if you log out of windows), meaning more RAM available for Dragon. If your computer is not very high spec, you could consider a restart at lunchtime - but don't forget to close Dragon first. As well as adding words and phrases to the vocabulary, you can edit their properties. For example with the phrase 'Training Session 1', I would prefer Dragon to write 1 as a numeral and not as the word ‘one’. The first step is to add the word or phrase to the vocabulary if it’s not already there. Say “edit vocabulary”. Select the word or phrase and click or say "Properties" Editing the properties of words and phrases that are associated with numbers will significantly reduce the amount of editing/correcting you need to do when dictating text.
However you might find that Dragon continues to have problems with numbers 2 & 4. I think what is happening here is that Dragon often mistakes 1 and 2 for the common words 'to' and 'for', and is not even registering that you are dictating numbers. Notwithstanding this confusion between 2 and to, and 4 and for, changing the properties does reduce the amount of editing you need to do. The other option is to say “Training Session numeral 2” when dictating. Note that you can also change the properties of preceding numbers, as well as preceding and following spaces, and the capitalisation of the following word. There are some useful windows key shortcuts that can be verbalised:
Dragon will sometimes recognise what you say as a command, when you want text. There is a high risk of this happening when you use common command terms such as "select", "correct", "send" (in an email) etc.
Options for working around this conundrum:
Once you have installed the Dragon web extension in your browser (Microsoft Edge, Chrome or Mozilla), You should be able to dictate in text fields and a range of commands will be available. For a list of commands, say "Give me Help" > Use the web. Although there is no specific list of commands available for Edge, Edge users can refer to the list of commands for Internet Explorer.
Note that Dragon's functionality will vary from one website to another, depending on the degree to which the website complies with W3C accessibility guidelines. If using Dragon in Microsoft Edge, it is important to load the Dragon Web Extension. Note that the web extension for Edge is only supported by the latest version of Dragon Group, which is V15.7.1. If you don't have the latest version of Dragon Group, or you have Dragon Professional Individual*, load the Dragon web extension for Chrome (it can be loaded in Edge). To check which extensions are loaded in Edge :
To load the Dragon web extension for Chrome in Edge (for those with Dragon Professional Individual or versions of Dragon Group earlier than V15.7.1):
If you are not able to dictate in a text field, say "Show dictation box". Dictate your text in the box, then say "Transfer". The text will be pasted to wherever the cursor was when you opened the box.
The dictation box can also be useful in text fields where you are able to dictate, but perhaps you don't have full functionality. For example you might not be able to format or correct text. You will be able to do these functions by voice in the dictation box. To return to the previous window say "Press Alt Tab".
Those who have the Viva Voce macro set will be able to say "Switch back" as an alternative. For macro writers: To create a "Switch back" macro, copy the script below into an advanced scripting macro: SendSystemKeys "{Alt+tab}" A reminder that you can access more information on Dragon by saying "Give me help".
|
AuthorSue Woodward is a Dragon user & trainer. Archives
November 2022
Categories |

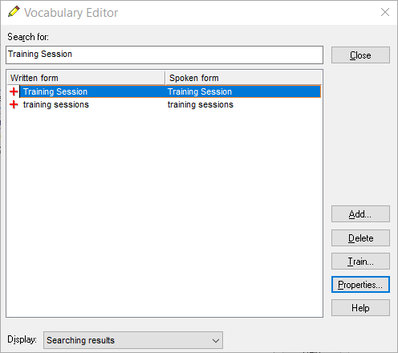
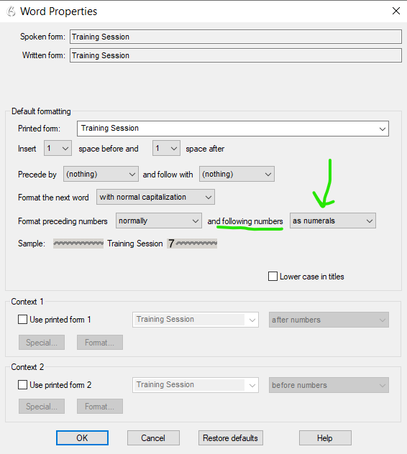
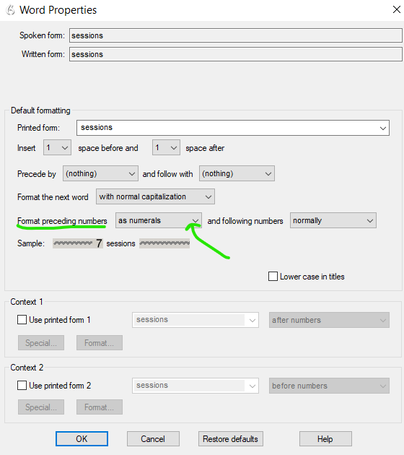
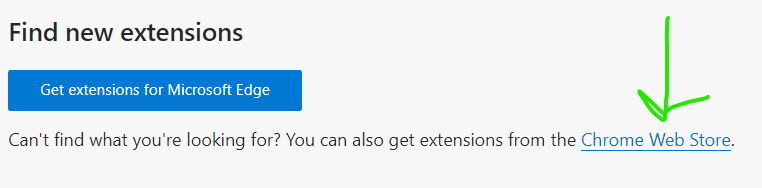
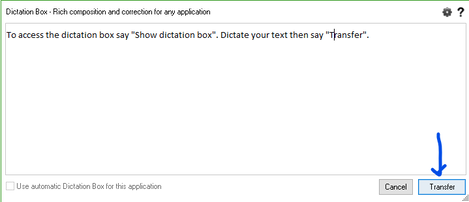
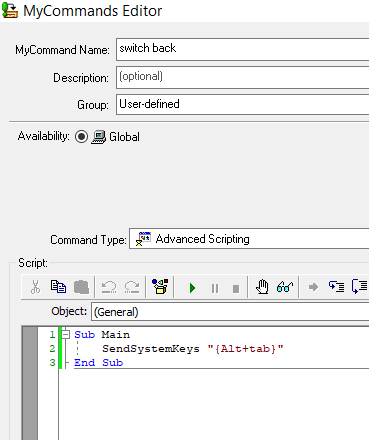
 RSS Feed
RSS Feed