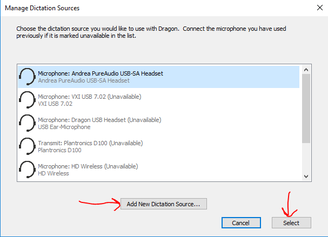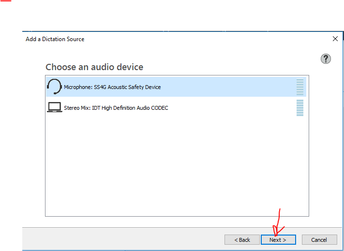Microphone FAQs
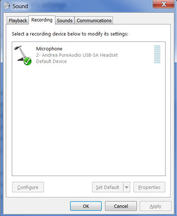
I can't get my microphone to work with Dragon (Dragon not responding at all)
Check whether there is a problem with your microphone or USB adaptor.
If your mic has a mute button (not all mics do), make sure mute is off. The mute button on the Andrea NC181 USB mic will flash with a blue light if the mute is on.
If using a mic that works with both Dragon and desktop phone, check that the base station is switched to PC and not to phone.
It's always a good idea to close all applications including Dragon and restart your computer.
If using a USB microphone try plugging it into a different USB port. Close Dragon and the application you are testing Dragon in, and relaunch.
If using an analogue microphone plugged into a USB adaptor (external soundcard), check that the microphone and earphones plugs are in the correct sockets of the USB pod (matching the mic and earphones symbols).
Check whether your computer is picking up the microphone
If your computer is not picking up the microphone, then Dragon can't pick it up either. Go to Control Panel > Sound > Recording and check that your microphone shows as the default recording device. If your Microphone does not show at all, this indicates that your computer has not picked up the microphone. If your microphone does show but is not the default device, click 'Set default' > OK
Go to the Playback tab, right click on your mic > test and listen for sound. If you can hear the test sound, this indicates that the earphones are working (ie playback), even if recording is not.
Check whether you can make a Windows Sound Recorder recording. This will identify whether your mic is working in general, but not with Dragon.
To open windows sound recorder, go to the Start Menu and type 'sound' in the search field. Make a recording and save it, then play back. If the recording is successful and you can hear the playback this identifies that the problem is not with your microphone as such, but for some reason Dragon is not able to pick it up.
Possible reasons include:
Check whether there is a problem with your microphone or USB adaptor.
If your mic has a mute button (not all mics do), make sure mute is off. The mute button on the Andrea NC181 USB mic will flash with a blue light if the mute is on.
If using a mic that works with both Dragon and desktop phone, check that the base station is switched to PC and not to phone.
It's always a good idea to close all applications including Dragon and restart your computer.
If using a USB microphone try plugging it into a different USB port. Close Dragon and the application you are testing Dragon in, and relaunch.
If using an analogue microphone plugged into a USB adaptor (external soundcard), check that the microphone and earphones plugs are in the correct sockets of the USB pod (matching the mic and earphones symbols).
Check whether your computer is picking up the microphone
If your computer is not picking up the microphone, then Dragon can't pick it up either. Go to Control Panel > Sound > Recording and check that your microphone shows as the default recording device. If your Microphone does not show at all, this indicates that your computer has not picked up the microphone. If your microphone does show but is not the default device, click 'Set default' > OK
Go to the Playback tab, right click on your mic > test and listen for sound. If you can hear the test sound, this indicates that the earphones are working (ie playback), even if recording is not.
Check whether you can make a Windows Sound Recorder recording. This will identify whether your mic is working in general, but not with Dragon.
To open windows sound recorder, go to the Start Menu and type 'sound' in the search field. Make a recording and save it, then play back. If the recording is successful and you can hear the playback this identifies that the problem is not with your microphone as such, but for some reason Dragon is not able to pick it up.
Possible reasons include:
- You are using a USB microphone with Dragon NaturallySpeaking 12.5 and audio source is Microphone (USB), try changing audio source to Microphone (Mic-in) . Click here for a TechNote on this issue.
- Dragon was already open when you plugged the microphone in. Try closing Dragon and relaunching, so that Dragon opens after plugging in the microphone. If that doesn't work, try closing Dragon and all other applications and restarting your computer.
- your microphone has died;
- if using Dragon at work, consider whether your computer's USB ports might be locked for security reasons.
I can't get my Polaris SoundShield 4G or HD wireless microphone to work
Call the Polaris FirstPoint Helpdesk on 1800 626 505 for assistance.
If Polaris are not able to assist and you have purchased your microphone from Viva Voce, please contact us.
Call the Polaris FirstPoint Helpdesk on 1800 626 505 for assistance.
If Polaris are not able to assist and you have purchased your microphone from Viva Voce, please contact us.
I am using Dragon NaturallySpeaking 12.5 and Dragon is not picking up my USB microphone
Click here to view a TechNote on this issue. The solution is to use audio source 'Microphone (mic in)', rather than 'Microphone (USB)', even if you are using a USB microphone.
Click here to view a TechNote on this issue. The solution is to use audio source 'Microphone (mic in)', rather than 'Microphone (USB)', even if you are using a USB microphone.
How can I allocate a new audio source (ie a new microphone)?
Go to DragonBar> Profile> Manage Dictation Sources
If the new microphone appears in the list of dictation sources, click on it then click Select. Follow the prompts from here. Dragon will sometimes ask you to read a passage of text.
If the new microphone does not appear in the list, click 'Add New Dictation Source'.
If the new microphone appears in the list of dictation sources, click on it then click Select. Follow the prompts from here. Dragon will sometimes ask you to read a passage of text.
If the new microphone does not appear in the list, click 'Add New Dictation Source'.
if the new microphone appears in the next window, click on the device > click Next > then follow the prompts.
If the new microphone does not appear in this window, this indicates that the microphone has not connected with your computer and this will need to be addressed first. If the microphone has not connected with your computer, it can't connect with Dragon.
If the new microphone does not appear in this window, this indicates that the microphone has not connected with your computer and this will need to be addressed first. If the microphone has not connected with your computer, it can't connect with Dragon.
My microphone is working, but recognition accuracy is poor
Is the microphone facing in the right direction?
Most mics used with Dragon are directional microphones. Check that the microphone is facing in the right direction. There will generally be some kind of mark near the end of the mouthpiece boom, perhaps a white dot or a raised mark. the Andrea NC181 mics have a white dot. This mark should face towards you. If the microphone is facing in the wrong direction, it will be trying to ignore your speech, and listen to background noise.
Noise cancelling microphones
are you using a microphone that does not have high level noise cancelling properties in a noisy environment? If so, consider purchasing a better quality microphone.
Is your microphone damaged?
Audio check
remember to do an audio check on a regular basis. Say "check audio settings" (or by hand go to DragonBar> Audio> check microphone), then follow the prompts. This will adjust the microphone settings to the pitch and volume of your voice and the levels of background noise, and can improve recognition accuracy.
Is the microphone facing in the right direction?
Most mics used with Dragon are directional microphones. Check that the microphone is facing in the right direction. There will generally be some kind of mark near the end of the mouthpiece boom, perhaps a white dot or a raised mark. the Andrea NC181 mics have a white dot. This mark should face towards you. If the microphone is facing in the wrong direction, it will be trying to ignore your speech, and listen to background noise.
Noise cancelling microphones
are you using a microphone that does not have high level noise cancelling properties in a noisy environment? If so, consider purchasing a better quality microphone.
Is your microphone damaged?
Audio check
remember to do an audio check on a regular basis. Say "check audio settings" (or by hand go to DragonBar> Audio> check microphone), then follow the prompts. This will adjust the microphone settings to the pitch and volume of your voice and the levels of background noise, and can improve recognition accuracy.
Laptops and built-in microphones
While it is possible to use a built-in microphone with Dragon, this is not recommended. You will get best results by using a high-quality noise cancelling USB headset microphone.
It is best to disable your laptop's built in microphone when using Dragon. Click here for instructions.
It is best to disable your laptop's built in microphone when using Dragon. Click here for instructions.
Microphone reviews
Tablet computers and microphones
If you plan to use Dragon on your tablet computer without the keyboard attached, consider choosing a model that has the USB port in the screen rather than the keyboard, so you can use a USB mic even when the keyboard is not attached.
Alternatively, you could use earbud headphones that include a microphone (same as the ones you might use with a smartphone or tablet), plugged into the headset jack on the screen, which is usually at the top left of the screen. Although these won’t have high-level noise-cancelling properties, they will work better than the built-in mic and could be a convenient portable option for travel, or any time you don’t have a USB microphone with you.
Follow the instructions above to disable the built-in mic (unless you are using the built-in mic with Dragon, but we wouldn't recommend that).