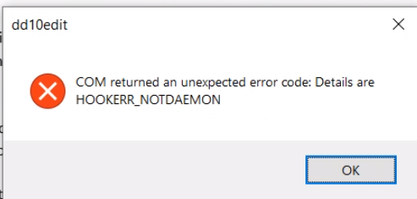Technical FAQs
For more technical information
Dragon Professional Individual
Dragon Professional Individual
- Access Help in Dragon Bar>Help
- Nuance knowledgebase
- Complimentary technical support is available from Nuance for 180 days after purchase of your Dragon software, regardless of where you purchased your Dragon software. To access Nuance technical support, click here to create an account and register your software, or log in if you already have an account. After logging into your Nuance account and registering your software, click Ask a question.
- Google a description of the problem
- Search on the Knowbrainer Forum
How to access the Dragon log
Windows 10
Type 'Show dragon log' in the Start Menu search field.
Type 'Show dragon log' in the Start Menu search field.
Windows 7
Select Start > Programs > Dragon NaturallySpeaking 12 > Show Dragon Log
Select Start > Programs > Dragon NaturallySpeaking 12 > Show Dragon Log
Where are the default locations for the Dragon user profile?
Dragon Professional Individual V 15.6
Windows 10: C:\Users\User Name\AppData\Local\Nuance\NS15\Users\Dragon Profile User Name
If you don't find your Dragon user profile in the Local folder, check-in Roaming
Dragon professional individual 15 (versions < 15.6)
Windows 10: C:\ProgramData\Nuance\NaturallySpeaking15\Users\USER NAME
Dragon NaturallySpeaking 13
Windows 7 32 & 64 bit: C:\ProgramData\Nuance\NaturallySpeaking13\Users\USER NAME
Earlier versions of DNS
Vista, Windows 7, or Windows 8
Dragon Professional Individual V 15.6
Windows 10: C:\Users\User Name\AppData\Local\Nuance\NS15\Users\Dragon Profile User Name
If you don't find your Dragon user profile in the Local folder, check-in Roaming
Dragon professional individual 15 (versions < 15.6)
Windows 10: C:\ProgramData\Nuance\NaturallySpeaking15\Users\USER NAME
Dragon NaturallySpeaking 13
Windows 7 32 & 64 bit: C:\ProgramData\Nuance\NaturallySpeaking13\Users\USER NAME
Earlier versions of DNS
Vista, Windows 7, or Windows 8
- C:\ProgramData\Nuance\NaturallySpeaking9|10|11|12\Users
- C:\Documents and Settings\All Users\Application Data \Nuance\NaturallySpeaking9 (or 10, 11, 12)\Users
Default installation directory for Dragon program files
C:\ProgramData\Nuance\NaturallySpeaking12
C:\ProgramData\Nuance\NaturallySpeaking12
How to export/import a copy of your Dragon user profile
Click here for more information
Click here for more information
How to move your Dragon user profile to a different computer
Follow the instructions above to export a copy of your user profile. Save to a USB drive or a network drive.
After installing Dragon on another computer, follow the instructions above to import your user profile.
You will need to reset the keyboard shortcut (hotkey) to turn the microphone on and off. To do this, go to DragonBar> Tools> Options> Hotkeys> Microphone on/off> Physically press the key you wish to use to turn the microphone on and off>OK>Apply>OK
Follow the instructions above to export a copy of your user profile. Save to a USB drive or a network drive.
After installing Dragon on another computer, follow the instructions above to import your user profile.
You will need to reset the keyboard shortcut (hotkey) to turn the microphone on and off. To do this, go to DragonBar> Tools> Options> Hotkeys> Microphone on/off> Physically press the key you wish to use to turn the microphone on and off>OK>Apply>OK
I am upgrading from Dragon NaturallySpeaking V12 to V13 - should I create a new user profile?
Although it is possible to upgrade your version 12 user profile to version 13, I recommend that you set up a new user profile whenever upgrading to a new version, to ensure you get full advantage from the improvements to the speech engine (and recognition accuracy).
You can export your custom vocabulary and custom commands/macros from version 12, before uninstalling it. These customisations can then be imported into your new version 13 user profile. Although you will be importing your list of custom words and phrases, and any macros you created, you will lose any customisations you had made to the Acoustic and Language models in V12 but this can be rebuilt reasonably quickly as you correct recognition errors, train your pronunciation of words and phrases in the vocabulary, and use Vocabulary Builder to adapt the language model.
How to transfer custom vocabulary and commands from one Dragon user profile to another
Although it is possible to upgrade your version 12 user profile to version 13, I recommend that you set up a new user profile whenever upgrading to a new version, to ensure you get full advantage from the improvements to the speech engine (and recognition accuracy).
You can export your custom vocabulary and custom commands/macros from version 12, before uninstalling it. These customisations can then be imported into your new version 13 user profile. Although you will be importing your list of custom words and phrases, and any macros you created, you will lose any customisations you had made to the Acoustic and Language models in V12 but this can be rebuilt reasonably quickly as you correct recognition errors, train your pronunciation of words and phrases in the vocabulary, and use Vocabulary Builder to adapt the language model.
How to transfer custom vocabulary and commands from one Dragon user profile to another
How can I register Dragon software?
Click here to register your Dragon software
Click here to register your Dragon software
How to load service packs
To load the free service Pack 1 for Dragon NaturallySpeaking go to DragonBar> Help>Check for updates
To load the free service Pack 1 for Dragon NaturallySpeaking go to DragonBar> Help>Check for updates
Which versions of Dragon are compatible with Microsoft operating systems?
Windows 10
Dragon V13+ is required for compatibility with Windows 10.
Windows 8
Dragon NaturallySpeaking V12.5 is required for compatibility with Windows 8.
If you have version 12.0, a free update to version 12.5 is available through DragonBar>Help>Check for updates.
Windows 7
Dragon NaturallySpeaking V10.1+ is required for compatibility with Windows 7
If you have V10.0, a free upgrade to V10.1 is available from the Nuance website
To access the free upgrades you will need to have registered your software, and provide the serial number of your current software.
Vista
Dragon NaturallySpeaking V9.5+ is required for compatibility with Windows Vista
64-bit operating systems
Dragon NaturallySpeaking Version 10.1 or later is required for 64-bit Windows XP/Vista/7 operating systems. Existing version 10 owners can download Dragon NaturallySpeaking 10.1 from http://www.nuance.com/vista/naturallyspeaking/Dragon10.1/
Note that this is a full installation, not a patch.
Which versions of Dragon are compatible with Microsoft office suites?
Dragon version 15 is required for compatibility with Microsoft Office 2016
Dragon NaturallySpeaking version 12.5 is required for compatibility with Microsoft Office 2013
Dragon NaturallySpeaking version 11.0+ is required for compatibility with Microsoft Office 2010
Dragon NaturallySpeaking version 9.5+ is required for compatibility with Microsoft Office 2007
Windows 10
Dragon V13+ is required for compatibility with Windows 10.
Windows 8
Dragon NaturallySpeaking V12.5 is required for compatibility with Windows 8.
If you have version 12.0, a free update to version 12.5 is available through DragonBar>Help>Check for updates.
Windows 7
Dragon NaturallySpeaking V10.1+ is required for compatibility with Windows 7
If you have V10.0, a free upgrade to V10.1 is available from the Nuance website
To access the free upgrades you will need to have registered your software, and provide the serial number of your current software.
Vista
Dragon NaturallySpeaking V9.5+ is required for compatibility with Windows Vista
64-bit operating systems
Dragon NaturallySpeaking Version 10.1 or later is required for 64-bit Windows XP/Vista/7 operating systems. Existing version 10 owners can download Dragon NaturallySpeaking 10.1 from http://www.nuance.com/vista/naturallyspeaking/Dragon10.1/
Note that this is a full installation, not a patch.
Which versions of Dragon are compatible with Microsoft office suites?
Dragon version 15 is required for compatibility with Microsoft Office 2016
Dragon NaturallySpeaking version 12.5 is required for compatibility with Microsoft Office 2013
Dragon NaturallySpeaking version 11.0+ is required for compatibility with Microsoft Office 2010
Dragon NaturallySpeaking version 9.5+ is required for compatibility with Microsoft Office 2007
Troubleshooting sound quality and recognition accuracy problems
Tips for diagnosing and resolving problems relating to microphones, sound quality and recognition accuracy
You are using Dragon NaturallySpeaking 12.5, and Dragon does not recognise your VXI translator (USB pod/external soundcard)
There is a glitch with Dragon NaturallySpeaking 12.5 not recognising some USB pods. The solution is to change the audio source from USB to mic-in-jack. Click here for more information.
Tips for diagnosing and resolving problems relating to microphones, sound quality and recognition accuracy
You are using Dragon NaturallySpeaking 12.5, and Dragon does not recognise your VXI translator (USB pod/external soundcard)
There is a glitch with Dragon NaturallySpeaking 12.5 not recognising some USB pods. The solution is to change the audio source from USB to mic-in-jack. Click here for more information.
Cursor jumps around
When scrolling in a document using the mouse scroll wheel or the scroll bar, you might notice that the cursor jumps back to the previous insertion point. This happens because when Dragon detects a sound, this causes the Word display to shift back to the previous cursor position, in preparation for inserting text. This happens only when the microphone is on or asleep, not when the microphone is off. You can work around this by:
When scrolling in a document using the mouse scroll wheel or the scroll bar, you might notice that the cursor jumps back to the previous insertion point. This happens because when Dragon detects a sound, this causes the Word display to shift back to the previous cursor position, in preparation for inserting text. This happens only when the microphone is on or asleep, not when the microphone is off. You can work around this by:
- turning the microphone off if scrolling with the mouse scroll wheel or the scroll bar
- keeping the cursor in the current page, by clicking in the document periodically when scrolling (either click by hand or say "mouse click")
- as an alternative to scrolling, navigate by keyboard or voice. When navigating by keyboard or by voice, the cursor comes with you. By hand use keys including Page Up/Down or arrow keys. By voice use commands such as "Page down", "Move down 10" or “Move down 3 pages”. In Microsoft Word you can also say "Go to page 3" etc.
Dragon working slowly
If Dragon is working slowly, you might be able to improve speed by:
If Dragon is working slowly, you might be able to improve speed by:
- cleaning up your desktop by removing any files or folders. Desktop shortcuts are OK but if any files or folders are saved to the desktop this can slow Dragon down. Also check that your desktop shortcut links are still valid, and remove any invalid desktop shortcuts;
- closing any documents and applications that are not in use (say "close window");
- if you are working in a large document, close and reopen the document periodically;
- restart your computer once a day - this will flush the RAM;
- if recognition accuracy is high, go to DragonBar/tools/options/miscellaneous and move the Speed versus Accuracy slider bar more towards faster;
- consider whether your computer is powerful enough to run Dragon at a reasonable speed. generally speaking, the faster the processor and the more RAM, the better Dragon will work. See recommended computer specs above.
How to launch Dragon automatically by putting it in your Startup folder
Windows 10
Paste a copy of the desktop shortcut into the StartUp folder at:
C:\ProgramData\Microsoft\Windows\Start Menu\Programs\StartUp
Windows 10
Paste a copy of the desktop shortcut into the StartUp folder at:
C:\ProgramData\Microsoft\Windows\Start Menu\Programs\StartUp
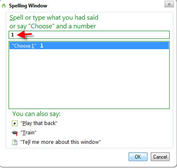
When correcting recognition errors, Dragon types '1' or '2' when you say "Choose 1" etc
This is a common bug for which I have not found a solution. When this happens, simply say "Backspace", and this will take you back to where you need to be.
When saying "Choose 2" etc pronounce the phrase with even stress on each word, don't place any particular stress on the number. This won't necessarily stop the problem from occurring but it might reduce the risk.
This is a common bug for which I have not found a solution. When this happens, simply say "Backspace", and this will take you back to where you need to be.
When saying "Choose 2" etc pronounce the phrase with even stress on each word, don't place any particular stress on the number. This won't necessarily stop the problem from occurring but it might reduce the risk.
Remover tools - use to completely remove Dragon installations
Adobe reader settings
Reading untagged document dialog
If you find that the Reading untagged document dialog appears when you open a PDF document and use one of the menus, for example to print, or to save a copy, this can be disabled. Click here for instructions.
Enable protected mode at start up setting in Adobe Reader X
If you have Adobe reader Version X, it is important to uncheck the Enable protected mode at start-up setting. Click here for instructions. If this setting is checked, it is sometimes not possible to use Dragon. The error message 'COM returned an unexpected error code Details are HOOKERR_NONOTIFYWINDOW' could be caused by this Adobe reader setting. Click here for more detail.
Reading untagged document dialog
If you find that the Reading untagged document dialog appears when you open a PDF document and use one of the menus, for example to print, or to save a copy, this can be disabled. Click here for instructions.
Enable protected mode at start up setting in Adobe Reader X
If you have Adobe reader Version X, it is important to uncheck the Enable protected mode at start-up setting. Click here for instructions. If this setting is checked, it is sometimes not possible to use Dragon. The error message 'COM returned an unexpected error code Details are HOOKERR_NONOTIFYWINDOW' could be caused by this Adobe reader setting. Click here for more detail.
Error messages
Error message in Dragon Group 15.6, in Microsoft Outlook
Solution is to remove the desktop shortcut for Dragon, and create a new desktop shortcut, ponting Dragon target path to C:\Program Files (x86)\Nuance\NaturallySpeaking15\Program\natspeak.exe