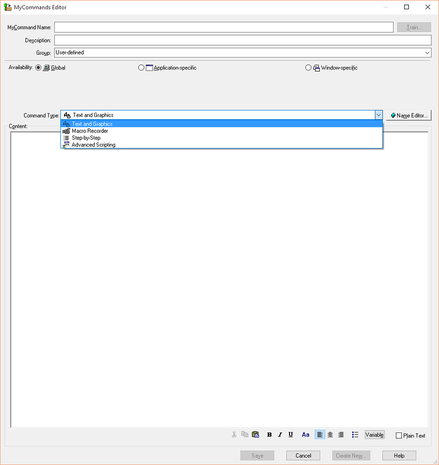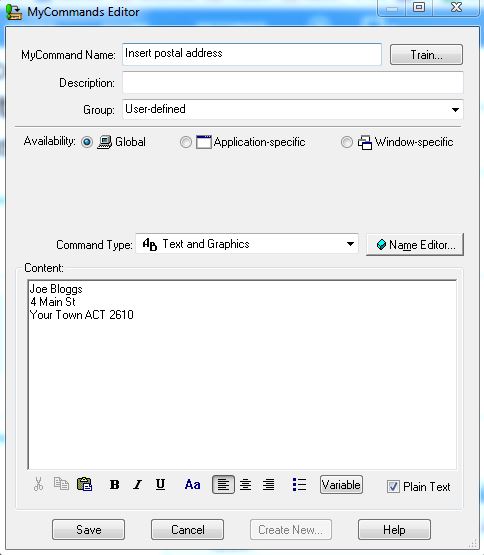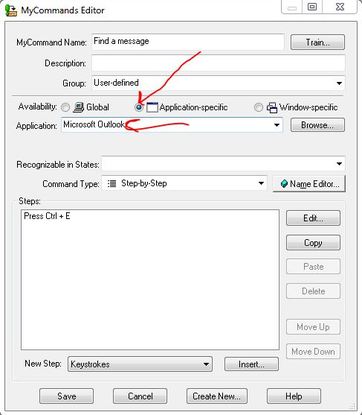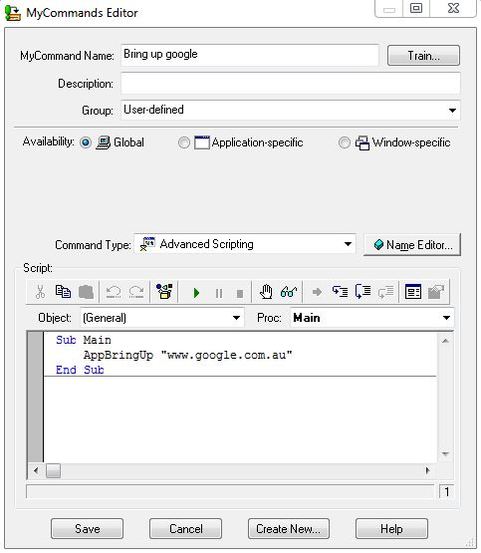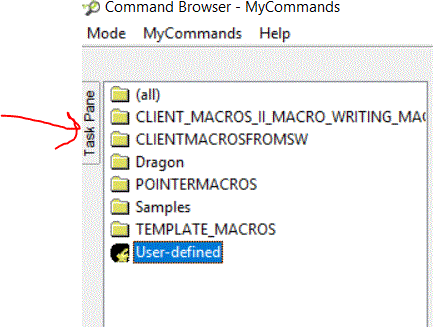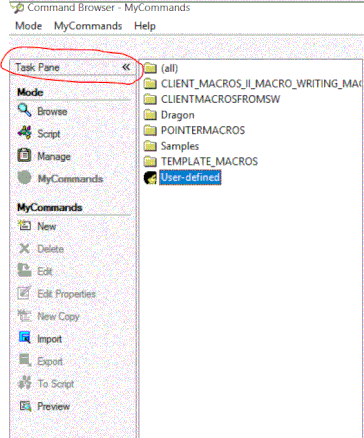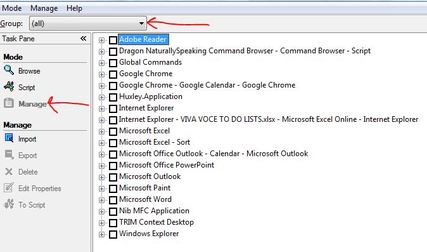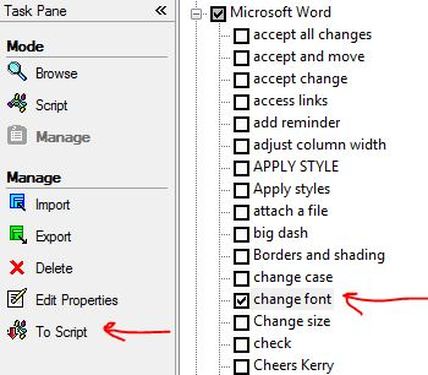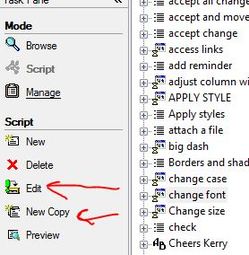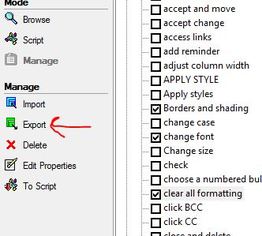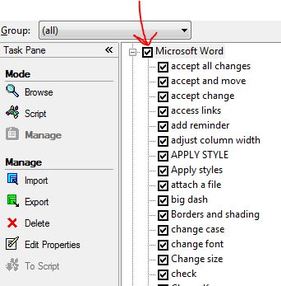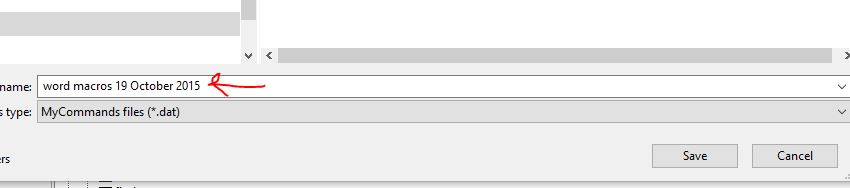Creating macros - this page is under construction
What are macros?
Macros are custom commands. That is, commands that you have created yourself as opposed to 'built-in' commands.
Macros are custom commands. That is, commands that you have created yourself as opposed to 'built-in' commands.
How to create a macro
Say "Add new command" to bring up the MyCommands dialog.
The next step is to decide what sort of macro is most appropriate for the task.
There are four different command types. Which command type you choose will depend mostly on the nature of the task that you want Dragon to do.
Say "Command type", then "Drop list" to show the contents of the Command type list:
The next step is to decide what sort of macro is most appropriate for the task.
There are four different command types. Which command type you choose will depend mostly on the nature of the task that you want Dragon to do.
Say "Command type", then "Drop list" to show the contents of the Command type list:
- Text-and-Graphics - this command type can handle text (ie printing keys) and images, but not keyboard actions (ie 'non-printing' keys such as Enter, Delete, Tab, Ctrl+P etc)
- Macro recorder - this command type can handle text, keyboard actions, mouse movements and clicks
- Step-by-step - this command type can handle both text and keyboard actions
- Advanced Scripting - this command type can handle text, keyboard actions, mouse movements and clicks
Lesson 1: Create a simple text macro to produce frequently used text
Text macros are useful for postal address, signature block, even whole paragraphs of frequently used text.
- Say "Add new command"
- Name the macro to suit, in the MyCommand Name field
- Type or paste the text into the Content field.
- Say or check "Plain text" if you want 'vanilla' font that will adjust to match whatever font is in your document (ie where ever you will be using the macro).
- "Click save"
Lesson 2: Create a simple step-by-step macro to do a keyboard action
This macro will allow you to move to the search field in Microsoft Outlook by voice, by saying "find a message". The keyboard shortcut for this action is Ctrl+E.
Note re 'New Step'
The default is 'Keystrokes' which allows you to use non-printing keys or one printing key.
If you want the macro to type more than one printing key, select 'Type Text' from the New step drop down list.
You can think of the New step list as a way of telling dragon what kind of task you are asking it to do - ie type text (printing keys) or an action (non-printing keys).
- Say "add new command"
- Name the macro Find a message or something similar
- Say "Application specific" and choose Microsoft Outlook from the drop down list
- Say "Command type" then "Move down 2", to choose Step by step
- Say or click "Insert", then voice or press the keys eg "Press control E"
- "Click save"
- Try your macro in Microsoft Outlook, to move to the search box
Note re 'New Step'
The default is 'Keystrokes' which allows you to use non-printing keys or one printing key.
If you want the macro to type more than one printing key, select 'Type Text' from the New step drop down list.
You can think of the New step list as a way of telling dragon what kind of task you are asking it to do - ie type text (printing keys) or an action (non-printing keys).
Lesson 3: Create a macro to bring up a webpage
- Go to the website you want to bring up by voice
- Copy the URL in the address bar
- Say "Add new command"
- Name the macro eg "Bring up Google"
- Say "Command type" then "Move down 3", to choose Advanced scripting
- Say "Script" to move the cursor to that field
- Type in AppBringUp "paste the url that you copied earlier within the quotes"
- "Click save"
If the browser is already open, the macro will bring up the webpage in a new Tab
Managing your macros - how to find, edit, copy & delete macros
Open the command browser
Say "Open Command Browser" (by hand go to DragonBar > tools > Command Browser)
Expand the Task Pane Pane if it is collapsed, by clicking on it.
Task Pane is now expanded:
Go to the 'home' view
Click or say "Manage" to get to the home view where you will see all your macros, grouped by application.
Macros that are not specific to any particular application will be in the 'Global commands' folder.
The Group should generally be set to 'all' (this is the default).
Macros that are not specific to any particular application will be in the 'Global commands' folder.
The Group should generally be set to 'all' (this is the default).
Locate the macro for editing or copying
To locate your macro, expand the appropriate folder. For example if your macro is specific to Word , say "Microsoft Word". If your macro is in the global folder say "Global commands". Say "Move right" to expand the folder, "Move left" if you need to collapse the selected folder.
Locate your macro in the list and select it with a single click, then say "To script".
Locate your macro in the list and select it with a single click, then say "To script".
In this view, say "Edit" to open your macro and make changes, "New copy" if you want to copy your macro, or "Delete".
How to export and import macros
To export a macro/s, place a tick in the box to the left of your macro. Then click or say "Export".
Note that if you place a tick in the box next to the application, for example Microsoft Word, all the macros in this group will be automatically ticked.
In the export commands dialogue, name the file and browse to whatever you want to save it. Say "Save".
To import a macro click or say "Import"
Advanced scripting macros
Script 'types'
Script |
Use for |
Example |
Write script by voice (after downloading the macro writing macros) |
SendDragonKeys "text" |
Printing keys, ie when you want Dragon to type the text, rather than do an action |
SendDragonKeys "text" |
"Send dragon keys" |
SendDragonKeys "{text}" |
Use curly brackets for non-printing keys or combination of printing and nonprinting keys |
SendDragonKeys "{Ctrl+P}" |
"Send dragon keys with brackets" |
Wait |
Wait |
Wait .5 (of 1 second) |
"Insert wait point 2" |
AppBringUp |
Use to open a folder or document. For documents you will need to include the file extension. |
AppBringUp "H:\Dragon Information" |
Value |
HeardWord |
Use to refer to a command within a macro |
HeardWord "go","to","sleep" |
|
SendSystemKeys |
Key combinations CTRL+ESC & ALT+TAB |
SendSystemKeys "{Ctrl+Esc}" |
Value |
Left single click |
ButtonClick |
|
Left double click |
ButtonClick 1,2 |
|
Right click |
ButtonClick 2,1 |
How to write your script by voice
macro writing macros
Say "Insert <Alt plus / Control plus /Tab / Enter / Wait .2 / >"
macro writing macros
Say "Insert <Alt plus / Control plus /Tab / Enter / Wait .2 / >"
How to write the keynames
Key script |
Key script |
Key script |
{Alt} |
{Pause} |
{PgDn} |
{BackSpace} |
{Prtsc} |
{PgUp} |
{Break} |
{Right} |
|
{CapsLock} |
{ScrollLock} |
|
{Center} |
{Shift} |
|
{Ctrl} |
{Space} |
|
{Del} |
{SysReq} |
|
{Down} |
{Tab} |
|
{End} |
{Tab 5} |
|
{Enter} |
{Shift+Tab} (use for backwards Tab) |
|
{Esc} |
{Up} |
|
{F1} (use for Help) |
{F1}, {F2}, {F3},...{F16} |
|
{Home} |
{Left} |
|
{Ins} |
{NumLock} (extended keyboards only) |
Create a macro to move the mouse pointer and click (a "Show Mouse Position" macro)
- Move the pointer over the target that you want to click
- Say "Show mouse position". Dragon will plot the pixel coordinates and copy the relevant script to the clipboard.
- Say "OK"
- Say "Add new command" (or copy an existing macro)
- Say "Command type", then "Move down 3" to choose Advanced Scripting from the list
- Say "Script" to move to that field
- Say "Paste that"
- Say "Click save"
When you say "Show mouse position", Dragon will plot the pixel coordinates and copy the relevant script to the clipboard.
Here is an example:
SetMousePosition 1,685,105
ButtonClick
List macros
List macros are useful when the task involves a variable, for example a list of numbers 1 to 100.
Using a list avoids the need to create a macro for each list item.
For example you might want to create a command which allows you to say "3 Enter" or "5 Enter" etc, to choose a number from a drop down list.
Using a list avoids the need to create a macro for each list item.
For example you might want to create a command which allows you to say "3 Enter" or "5 Enter" etc, to choose a number from a drop down list.
Here is an example of a list macro to choose a number 1 to 100 from a drop down list.
To edit the contents of the list click Name Editor.
To edit the contents of the list click Name Editor.
To add a list to a macro, type a left angle bracket in the MyCommand Name field.
Click on Insert list to access the ready-made lists, or create your own custom made list.
Click Edit to edit the contents of your list.
Click on Insert list to access the ready-made lists, or create your own custom made list.
Click Edit to edit the contents of your list.
How to create custom commands/macros
Viva Voce macro set
Download the Viva Voce macro set
Description of the Viva Voce macro set
How to copy the BRING UP macro
Note that you won't be able to directly open the macro set after you have downloaded it, but you will be able to move the file to a different location if you wish, and import it into Dragon following the instructions below.
To import the macro set, go to Dragon Bar > Tools > Command Browser > Manage > Import > Browse to downloads folder and select the file 'CLIENT MACRO SET' > Open > Click 'Yes' if Dragon says 'Some of the list names will be changed to avoid conflict with the existing lists'>Click MyCommand Name to show the list of macros in alphabetic order> Click 'Uncheck all' if you don't want to import the entire macro set, then check the macros you do want to import.
Miscellaneous macros
"Go to Nth Tab" (for Internet Explorer or Google Chrome)
Viva Voce macro set
Download the Viva Voce macro set
Description of the Viva Voce macro set
How to copy the BRING UP macro
Note that you won't be able to directly open the macro set after you have downloaded it, but you will be able to move the file to a different location if you wish, and import it into Dragon following the instructions below.
To import the macro set, go to Dragon Bar > Tools > Command Browser > Manage > Import > Browse to downloads folder and select the file 'CLIENT MACRO SET' > Open > Click 'Yes' if Dragon says 'Some of the list names will be changed to avoid conflict with the existing lists'>Click MyCommand Name to show the list of macros in alphabetic order> Click 'Uncheck all' if you don't want to import the entire macro set, then check the macros you do want to import.
Miscellaneous macros
"Go to Nth Tab" (for Internet Explorer or Google Chrome)
List macros
Sample script
Succinct script for list
SendKeys ListVar1
2 List variables
var1 = ListVar1
If ListVar1 = "delete next" Then var1 ="del"
If ListVar1 = "go down" Then var1 ="down"
If ListVar1 = "go up" Then var1 ="up"
If ListVar1 = "page up" Then var1 ="pgup"
If ListVar1 = "up full" Then var1 ="Ctrl+pgup"
If ListVar1 = "down full" Then var1 ="Ctrl+pgdn"
SendDragonKeys "{" + var1 + " " + ListVar2 + "}"
Scroll macro with variable speed
Click here to download the scroll macro with variable speed
What you need to say is:
"Scroll down 25" or "Scroll up 30" etc to scroll up or down X lines (1 to 99)
Note that you can't stop this macro once it is in train.
Edit the number in the second last line of the script to change the speed of the scroll (currently .4 of 1 sec wait between each movement)
var1 = ListVar1
var2 = ListVar2
If ListVar1 = "scroll down" Then var1 ="Down"
If ListVar1 = "scroll up" Then var1 ="Up"
Dim i As Integer
For i = 1 To Var2
SendDragonKeys "{" + var1 + "}"
Wait .4 'edit this number to change the speed
Next i
What you need to say is:
"Scroll down 25" or "Scroll up 30" etc to scroll up or down X lines (1 to 99)
Note that you can't stop this macro once it is in train.
Edit the number in the second last line of the script to change the speed of the scroll (currently .4 of 1 sec wait between each movement)
var1 = ListVar1
var2 = ListVar2
If ListVar1 = "scroll down" Then var1 ="Down"
If ListVar1 = "scroll up" Then var1 ="Up"
Dim i As Integer
For i = 1 To Var2
SendDragonKeys "{" + var1 + "}"
Wait .4 'edit this number to change the speed
Next i
Move the mouse pointer & click
Use an advanced scripting macro (command type 4)
mouse position macro
Examples
Macro starting with a clickexamples
Delete a macro
Find a macro
Edit a macro
Copy a macro
Export / import macros
Move the mouse pointer & click
Use an advanced scripting macro (command type 4)
mouse position macro
Examples
Macro starting with a clickexamples
- “Pop <bold/delete/curly/cap>”
Delete a macro
Find a macro
Edit a macro
Copy a macro
Export / import macros
Advanced scripting sample script
SendDragonKeys "{Tab 3}"
Wait .5
var1 = ListVar1
If ListVar1 = "up" Then var1 ="Up"
If ListVar1 = "down" Then var1 ="Down"
SendDragonKeys "{" + var1 + " " + ListVar2 + "}"
Wait .5
SendDragonKeys "{Tab 3}"
Wait .5
var1 = ListVar1
If ListVar1 = "up" Then var1 ="Up"
If ListVar1 = "down" Then var1 ="Down"
SendDragonKeys "{" + var1 + " " + ListVar2 + "}"
Wait .5
SendDragonKeys "{Tab 3}"
Ready made macros
Dates
Click here to download macros
"Date <short / long / numbers>"
To produce:
Click here to download macros
"Date <short / long / numbers>"
To produce:
- 18 Feb 2016
- 18 February 2016
- 20160218
"Date stamp" for current date eg 03 Jun 2016
Script:
DateToday$ = Format(Now,"dd mmm yyyy")
SendKeys " " & DateToday$
"Time stamp" for current time eg 05:34 PM
Script:
SendKeys Format(Now, "hh:mm AM/PM")
Date and Time stamp eg 03 Jun 2016 05:37 PM
Script:
DateToday$ = Format(Now,"dd mmm yyyy")
SendKeys " " & DateToday$
SendDragonKeys "{Space}"
SendKeys Format(Now, "hh:mm AM/PM")
Script:
DateToday$ = Format(Now,"dd mmm yyyy")
SendKeys " " & DateToday$
"Time stamp" for current time eg 05:34 PM
Script:
SendKeys Format(Now, "hh:mm AM/PM")
Date and Time stamp eg 03 Jun 2016 05:37 PM
Script:
DateToday$ = Format(Now,"dd mmm yyyy")
SendKeys " " & DateToday$
SendDragonKeys "{Space}"
SendKeys Format(Now, "hh:mm AM/PM")
Camel <dictation>
Click here to download
Click here to download
Macros for Excel
These macros will allow you to navigate to the cells starting with double letters, eg AA AB etc
Click here to download the macros
Here is a sample of the script, when there are 2 letters and 3 digits
You will say "Go to Alpha Bravo one two three" etc, ie "Go to Letter Letter Digit Digit Digit "
SendDragonKeys "{Ctrl+g}"
Wait .3
SendKeys Mid(ListVar1, 1, InStr(ListVar1, "\")-1) 'use this script when there is a different spoken form, in this case the spoken form is alpha and written form is a
Wait .1
SendKeys Mid(ListVar2, 1, InStr(ListVar1, "\")-1)
Wait .1
SendKeys ListVar3
Wait .1
SendKeys ListVar4
Wait .1
SendKeys ListVar5
Wait .1
SendDragonKeys "{Enter}"
Click here to download the macros
Here is a sample of the script, when there are 2 letters and 3 digits
You will say "Go to Alpha Bravo one two three" etc, ie "Go to Letter Letter Digit Digit Digit "
SendDragonKeys "{Ctrl+g}"
Wait .3
SendKeys Mid(ListVar1, 1, InStr(ListVar1, "\")-1) 'use this script when there is a different spoken form, in this case the spoken form is alpha and written form is a
Wait .1
SendKeys Mid(ListVar2, 1, InStr(ListVar1, "\")-1)
Wait .1
SendKeys ListVar3
Wait .1
SendKeys ListVar4
Wait .1
SendKeys ListVar5
Wait .1
SendDragonKeys "{Enter}"
Mouse pointer macros