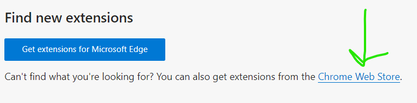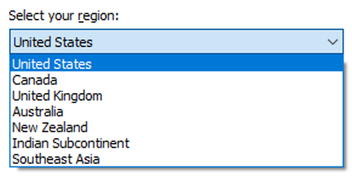Dragon set-up checklist
Before proceeding with Dragon training please read through the information below to check that you have all the necessary equipment, that your Dragon software is up-to-date, has been installed correctly and is working.
Version of software
It’s important to use the latest version of Dragon to ensure compatibility with the latest versions of Microsoft Office and Windows operating systems. Loading the latest service pack is also recommended because it will contain fixes for known glitches. To check which version and edition of Dragon software you have, go to the Help menu in the DragonBar > about Dragon.
Dragon Professional Individual
If you have Dragon Professional Individual software (a single licence, for one person), the latest version is 15.61.200.010.
If you already have Dragon 15.0 or 15.3 the update to V15.61.200.010 is free. Although it is considered an update (as opposed to an upgrade to a new version), please note that it is a complete new build of Dragon software.
To install the new build for Dragon 15, go to DragonBar > Help > check for updates (this will need to be done by your IT Service Centre).
If updating your version 15 software to V15.61.200.010 it is advisable to export a copy of your user profile (if you have one) as a precaution, in case it is lost during the update. For instructions see section 1.1 at: http://www.vivavocesrs.com/how-to-preserve-your-dragon-customisations.html
Dragon Group
The latest version of Dragon Group (a multiuser licence) is 15.6. Note that if your organisation has a current subscription to Dragon Group, they will have access to the latest version of Dragon at no additional cost (it is covered by the subscription).
Please also note that the Dragon Group subscription includes access to the Nuance technical support helpdesk, if technical assistance is required.
Dragon Professional Individual
If you have Dragon Professional Individual software (a single licence, for one person), the latest version is 15.61.200.010.
If you already have Dragon 15.0 or 15.3 the update to V15.61.200.010 is free. Although it is considered an update (as opposed to an upgrade to a new version), please note that it is a complete new build of Dragon software.
To install the new build for Dragon 15, go to DragonBar > Help > check for updates (this will need to be done by your IT Service Centre).
If updating your version 15 software to V15.61.200.010 it is advisable to export a copy of your user profile (if you have one) as a precaution, in case it is lost during the update. For instructions see section 1.1 at: http://www.vivavocesrs.com/how-to-preserve-your-dragon-customisations.html
Dragon Group
The latest version of Dragon Group (a multiuser licence) is 15.6. Note that if your organisation has a current subscription to Dragon Group, they will have access to the latest version of Dragon at no additional cost (it is covered by the subscription).
Please also note that the Dragon Group subscription includes access to the Nuance technical support helpdesk, if technical assistance is required.
Set up a user profile
If you have not already set up a user profile, go to DragonBar/profile/new user profile (in Dragon professional individual). In Dragon Group go to DragonBar/Settings/Profile/new user profile. Follow the prompts to set up your profile. You will be asked to read a passage of text. Take care to choose the most suitable accent model under Region. If you speak English with an Australian accent, choose Australia under Region. For users whose native language is not English there are other options available. There are also options available for Dragon users who speak English with an accent other than Australian (including North Americans, British). See more information on accents below.
Dragon settings - IMPORTANT
After setting up your user profile, say “Show Dragon options” or go to:
It is important to adjust Dragon settings as some of the default settings will cause problems if they are not adjusted.
- DragonBar/tools/options (for Dragon Professional Individual)
- DragonBar/settings/options (for Dragon Group)
It is important to adjust Dragon settings as some of the default settings will cause problems if they are not adjusted.
Use a high quality noise-cancelling headset microphone
Any microphone that will work with a computer will work with Dragon. However you will get best results if you use a high-quality noise-cancelling headset microphone. Click here for recommend microphones.
Disable built-in microphones
Web browsers
Show bookmarks/favourites bar
In Microsoft Edge and Chrome say "Press control shift B" to view the favourites bar, if not already in view. You can access any favourites on the favourites bar by simply saying the name of the favourite, or "click favourite".
Dragon web extension
Microsoft Edge
Latest version of Dragon Group
If you have the latest version of Dragon Group (15.7.1), install the Dragon web extension for Edge. Note that Dragon Group V15.7.1 is the only Dragon software which supports the Dragon web extension for Microsoft Edge. If you are not sure which version of Dragon Group you have, go to the Help menu (click the ? at the right of the DragonBar)> About Dragon.
In Microsoft Edge, click the 3 dots at the top right of the window > Extensions > Manage extensions. Search for the Dragon web extension for Microsoft Edge and follow the prompts to install.
Latest version of Dragon Group
If you have the latest version of Dragon Group (15.7.1), install the Dragon web extension for Edge. Note that Dragon Group V15.7.1 is the only Dragon software which supports the Dragon web extension for Microsoft Edge. If you are not sure which version of Dragon Group you have, go to the Help menu (click the ? at the right of the DragonBar)> About Dragon.
In Microsoft Edge, click the 3 dots at the top right of the window > Extensions > Manage extensions. Search for the Dragon web extension for Microsoft Edge and follow the prompts to install.
Other editions/versions of Dragon
For those with an earlier version of Dragon Group, or Dragon Professional Individual, install the Dragon web extension for Chrome in Edge. In Microsoft Edge, click the 3 dots at the top right of the window > Extensions > Manage extensions. Turn on 'Allow extensions from other stores' (at bottom left of window), then click the Chrome Web Store link.
For those with an earlier version of Dragon Group, or Dragon Professional Individual, install the Dragon web extension for Chrome in Edge. In Microsoft Edge, click the 3 dots at the top right of the window > Extensions > Manage extensions. Turn on 'Allow extensions from other stores' (at bottom left of window), then click the Chrome Web Store link.
Search for the Dragon web extension for Chrome and follow the prompts to install. Although it might seem odd to install the Dragon web extension for Chrome in Edge, it does work.
Google Chrome
in Google Chrome click the 3 dots at top right of the window > More Tools > Extensions. Search for the Google web extension for Chrome and follow the prompts to install.
in Google Chrome click the 3 dots at top right of the window > More Tools > Extensions. Search for the Google web extension for Chrome and follow the prompts to install.
Accents
It is important for Dragon users to have access to the most appropriate accent model for their speech, in order to achieve a high level of recognition accuracy. When setting up a new user profile, the accent model is chosen under 'Region'. If Australia is the only option available, this will be because Australia was checked under Region when installing the software, rather than 'All English regions'. If this is the case, and you need to use one of the accent models other than Australian, the only solution is to reinstall Dragon software.
How to check accent model
For those who already have a user profile set up, check on the accent model by saying "Open user profile", "Properties". The accent model will show next to Language.
For those who already have a user profile set up, check on the accent model by saying "Open user profile", "Properties". The accent model will show next to Language.
Important information when installing Dragon — for Dragon users who speak English with a foreign accent (from a Dragon perspective, a speaker with a foreign accent means anyone who does not speak English with an Australian accent. A foreign accent includes those whose first language is not English, and also native English speakers with accents from the Americas, UK, NZ, South Africa etc.), it is important to check ‘All English regions’ rather than ‘Australia’ under Region when installing Dragon. If this is not checked during installation, only the Australian accent will be available when setting up a new user profile. If the Dragon user speaks English with a foreign accent and the foreign accent models are not available, the only solution is to reinstall Dragon.
Note for New Zealanders
Although New Zealand is one of the Region options, the accent model behind this is Australian. In our experience, New Zealand speakers will achieve a higher level of recognition accuracy if they choose United Kingdom under Region.
Note for speakers of English with an African accent
Dragon users who speak English with an African accent (including South Africa, Zimbabwe), tend to get better recognition when setting up a user profile with a UK accent, rather than Australian.
Note for New Zealanders
Although New Zealand is one of the Region options, the accent model behind this is Australian. In our experience, New Zealand speakers will achieve a higher level of recognition accuracy if they choose United Kingdom under Region.
Note for speakers of English with an African accent
Dragon users who speak English with an African accent (including South Africa, Zimbabwe), tend to get better recognition when setting up a user profile with a UK accent, rather than Australian.
Microsoft Office