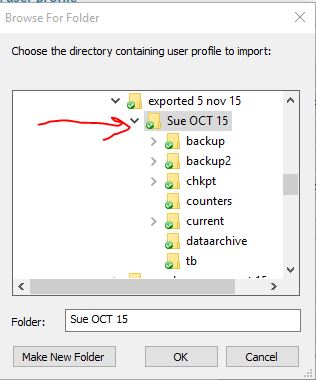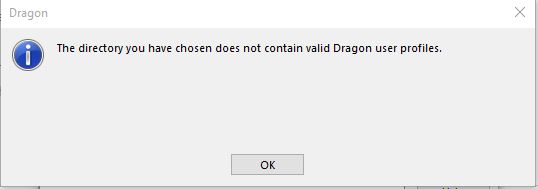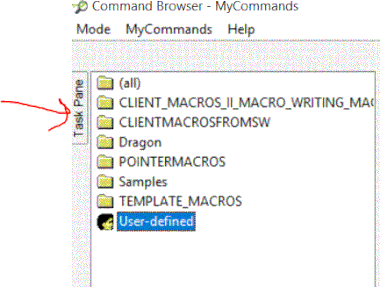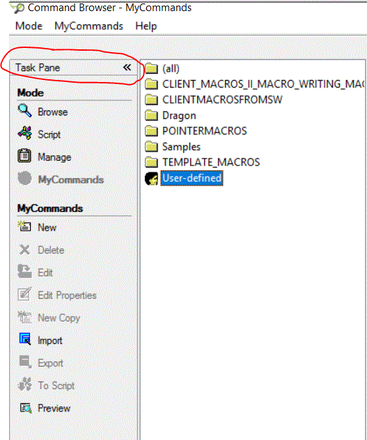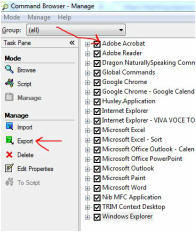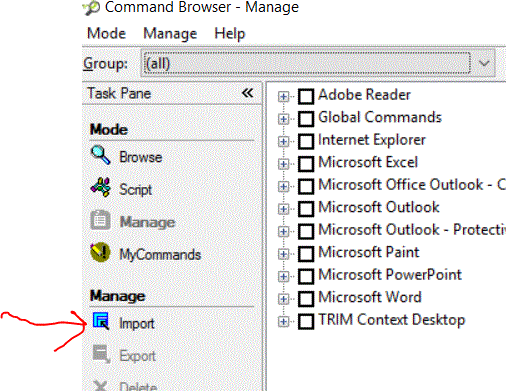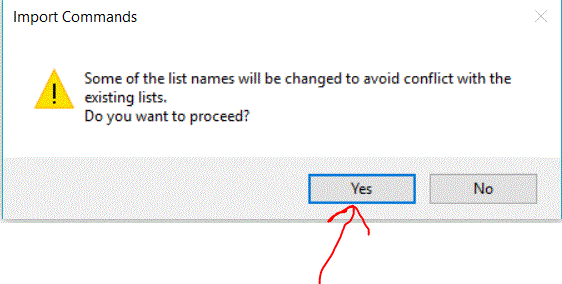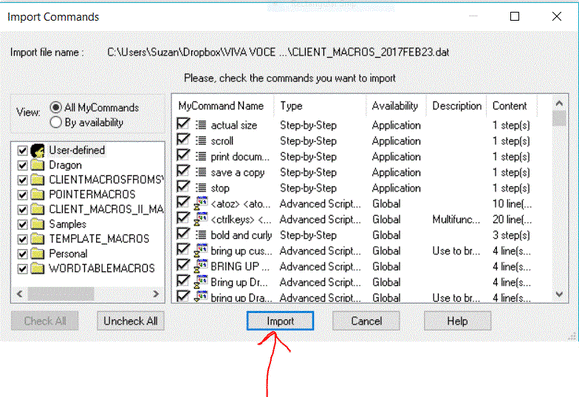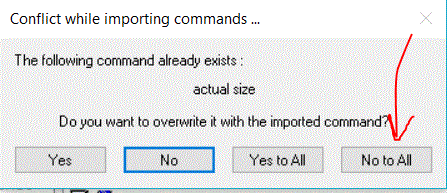How to preserve your Dragon customisations
The instructions below explain how to:
1. Export and import a copy of your entire user profile (which includes custom vocabulary and commands, and settings);
2. Export and import a copy of your custom vocabulary (i.e. the words and phrases you have added to the vocabulary);
3. Export and import a copy of your custom commands
1. Export and import a copy of your entire user profile (which includes custom vocabulary and commands, and settings);
2. Export and import a copy of your custom vocabulary (i.e. the words and phrases you have added to the vocabulary);
3. Export and import a copy of your custom commands
Reasons why you might need to import a copy of your Dragon user profile:
- Your hard drive has failed
- You have a new computer, or your computer has been reimaged, and Dragon has been reinstalled
- You want to copy your user profile onto a second computer
- Your user profile has corrupted
Reasons why you might need to import copies of your custom vocabulary and commands/macros:
- You don't have a copy of your user profile
- You have a new version of dragon, in which case it is best to set up a new user profile (to ensure that you get full advantage of improvements to the speech engine in the new version). After setting up a new user profile in the new version of Dragon, import your custom vocabulary and commands from the previous version.
When upgrading to a new version of Dragon
When upgrading to a new version of Dragon I recommend creating a new user profile, rather than migrating your old user profile, to ensure that you get full advantage of improvements to the speech engine.
While you still have your old version of Dragon, follow the instructions at 2.1 and 3.1 below to export your custom vocabulary and custom commands, then after setting up a new user profile in the new version of Dragon, follow the instructions at 2.2 and 3.2 to import custom vocabulary and commands.
Click here for advice on setting up a new user profile.
While you still have your old version of Dragon, follow the instructions at 2.1 and 3.1 below to export your custom vocabulary and custom commands, then after setting up a new user profile in the new version of Dragon, follow the instructions at 2.2 and 3.2 to import custom vocabulary and commands.
Click here for advice on setting up a new user profile.
1.1 How to export a copy of your Dragon user profile
- First decide where you will store the copy of your user profile, and note the location. I recommend creating a folder titled 'User profile exported today's date', so you know when the copy was exported. If you have a network drive, that would be a good location as the copy will be available should you lose your hard drive for any reason. You could also export to a storage device such as a USB drive or portable hard drive.
- To make browsing easier, you could save to the desktop in the first instance but don't forget to move it from there to a different location, as it's not a good idea to keep large files on the desktop - can slow your computer and dragon down.
- Say "Manage user profiles", "Advanced", "Export" or by hand go to the Dragon bar (in Dragon Professional 16 & Dragon Group go to Settings menu/profile/manage user profiles / Export; in Dragon Pro Individual 15 go to Profile menu / Manage user profiles/ Advanced / Export.
- Browse to the location where you will be storing the copy, and follow the prompts from here
1.2 How to import / restore an exported copy of your user profile
- Say "Manage user profiles", "Advanced", "Export" or by hand go to the Dragon bar (in Dragon Pro 16 & Dragon Group go to Settings menu/profile/manage user profiles/Advanced /Import; in Dragon Pro Individual 15 go to Profile menu / Manage user profiles/ Advanced/Import.
- Browse to wherever you stored the copy of your user profile and select it with a single click. Take care to select the right folder. The copy of your user profile will be named the same as your user profile i.e. whatever you called your user profile when you created it. Take care not to click on one of the subfolders, or the folder you created to store the copy of your user profile in.
- Click OK
- In the example below, my user profile is called 'Sue OCT 15' (OCT 15 being the date I created this user) and the copy is stored in a folder called 'exported nov 15', this being the date I exported the copy)
If you get the message shown below 'The directory you have chosen does not contain valid Dragon user profiles', it will usually be because you have not selected the right folder. You might have selected one of the subfolders, for example 'backup', or you might have selected the folder that you created to store the copy of your user profile in. Take care that you select the folder that will have the same name as your user profile, ie whatever you called your user profile when you created it.
2.1 How to export custom vocabulary
- Say "Export words", or by hand go to the Dragonbar (in Dragon Pro 16 & Dragon Group go to /tools menu/vocabulary centre/export custom word and phrase list; in Dragon Pro Individual 15 go to Vocabulary/ Export custom word and phrase list)
- Browse to wherever you want to save the file
- Name the file eg 'Custom words todays date'
- Click Save
2.2 How to import custom Vocabulary
- Go to the Dragon Bar (in Dragon Pro 16 & Dragon Group go to /tools menu/vocabulary centre/import list of words and phrases; in Dragon Pro Individual 15 go to Vocabulary/ Import list of words or phrases)
- Click or say "Preview the list of unknown words"
- "Next"
- "Add File"
- Browse to the file you exported earlier and follow the prompts from here
- Check that your custom words and phrases have been added by saying "Edit vocabulary", then "Display", then "Press C" or "Press Charlie", to choose Custom words only from the Display drop down list (at the bottom of the Vocabulary Editor)
3.1 How to export custom commands
- Say "Open command browser", or by hand go to Dragon Bar (in Dragon Pro 16 & Dragon Group go to tools menu/command centre/command browser; in Dragon Pro Individual 15 go to Tools / Command browser)
- If the Task Pane is collapsed, expand it by saying "Open Task Pane" or by clicking on it.
When expanded, the Task Pane menu looks like this (the yellow folders on the right as they will be different for each user)
- Click or say "Manage"
- Tick every box (it is possible, though tedious to do this by voice. Say "press spacebar" to tick, and "move down" or "go down" to move to the next box).
- Click or say "Export"
- Browse to wherever you want to save the file
- Name the file eg 'Custom commands today's date'
- Follow the prompts from here
3.2 How to import custom commands
- Follow the instructions as in 3.1 above to open the Command Browser and expand the Task Pane if it is collapsed
- Click or say "Manage"
- Click or say "Import"
- Browse to the custom command file you exported earlier and click on it (file ext will be .dat)
- Click or say "Open"
- If this dialog below appears, say "Yes" to avoid overwriting any existing lists associated with your macros (eg you might have some macros which work with lists of numbers)
- This dialog will only appear if you are importing macros with lists that have the same name as lists used by any of your existing macros
- Click or say "Import"
- Click or say "No to all" to avoid overwriting any of your existing commands
- Click OK
- Say "Close window" to close the Command Browser