|
Method 1: via favourites on the Favourites Bar Create a favourite / bookmark on the Favourites Bar by opening a webpage, then use keyboard shortcut CTRL+D (by voice "Press control D). Choose names for your favourites that are easy to pronounce, and easy for Dragon to recognise. By keeping the name short you will be able to fit more in. Favourites can be opened by a single voice command. Say "Click <Favourite>", or simply "Favourite". For example, "Click Google search", or "Google search" (assuming you have such a favourite). Favourites can be grouped in folders if you have a lot, but accessing them will require more than one voice command. If the Favourites Bar is not in view, use the keyboard shortcut CTRL+SHIFT+B (by voice "Press control SHIFT B"). You can also access your 'Other Favourites' (what used to be called the Favourites Menu) by voice. However I prefer saving my favourites on Bar because they can be accessed by a single voice command. To access all favourites say: "Press control shift O". If you are not able to access favourites on the Favourites Bar by voice, check:
Method 2: Create shortcuts to web pages on your desktop:
Links can be renamed to suit, and can be grouped in folders. Method 3: for macro writers — create an AppBringUp macro These instructions assume that you have some familiarity with creating custom commands/macros, but even if you don't, feel free to have a go.
To create macros for other webpages, simply replace the URL between the quotes. How to find a macro in Command Browser You might need to find your macro in Command Browser to edit it, or to copy & rename it (to recreate the macro for other webpages): 1. “Open Command Browser” 2. “Show Task pane” (if it is collapsed) 3. “Manage” 4. “Global commands” 5. “Move right” (to expand the folder) 6. Say the first 1 or 2 words of the command name, eg "Bring up", or “press B /Bravo" to jump to the macros starting with that letter. Avoid saying the full name of your macro because rather than finding it in the list, Dragon might try to action the macro. 7. Select the macro with a single click 8. “To script” 9. “Edit” or “New copy” (depending on what you are trying to do). If copying the macro, rename it and replace the URL between the quotes 10. “Click save” Your macro will look like this:
0 Comments
For enhanced functionality in web browsers (including Microsoft Edge, Google Chrome & Mozilla Firefox), it's important to load the Dragon web extensions.
Click here for more information. |
AuthorSue Woodward is a Dragon user & trainer. Archives
November 2022
Categories |
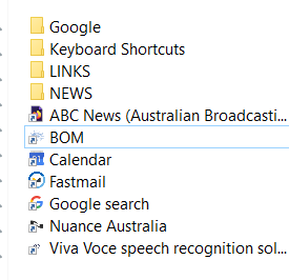
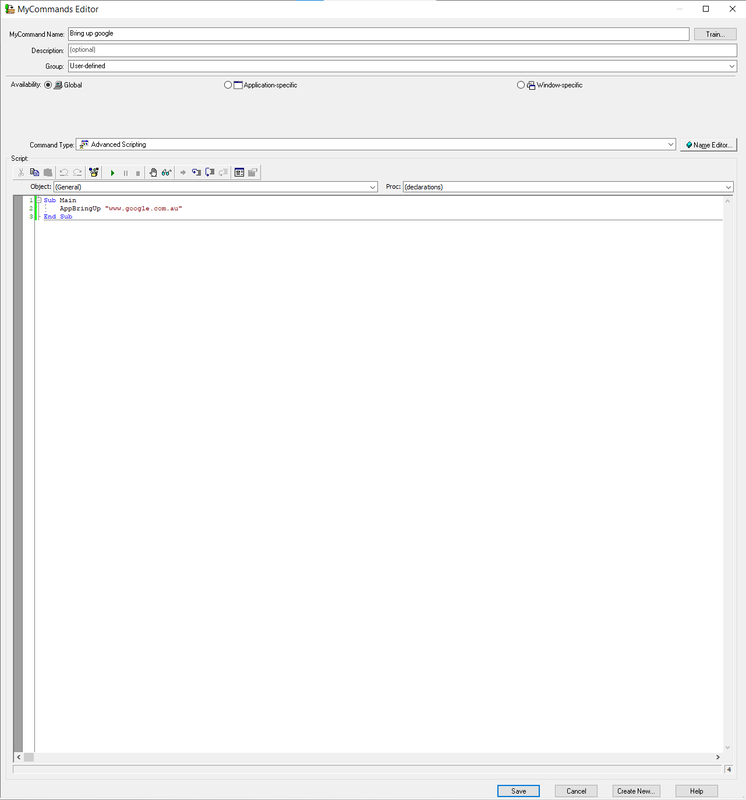
 RSS Feed
RSS Feed